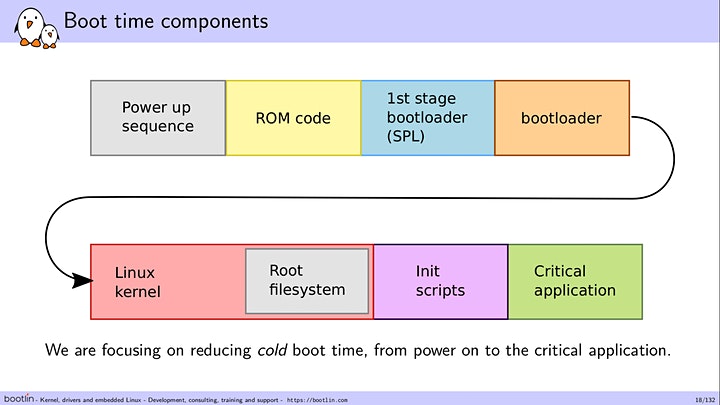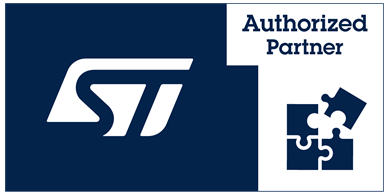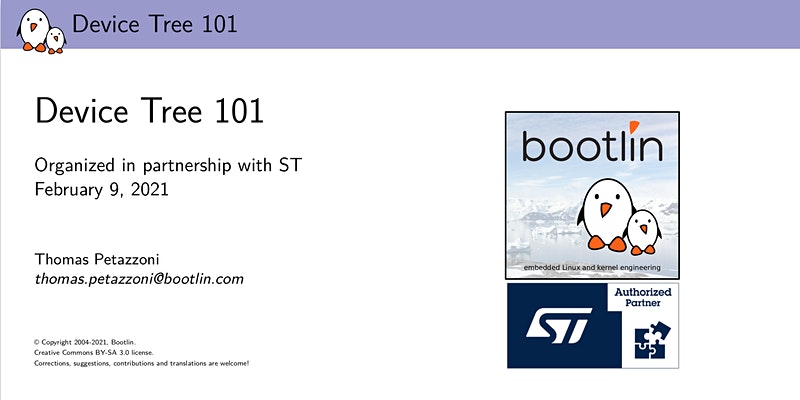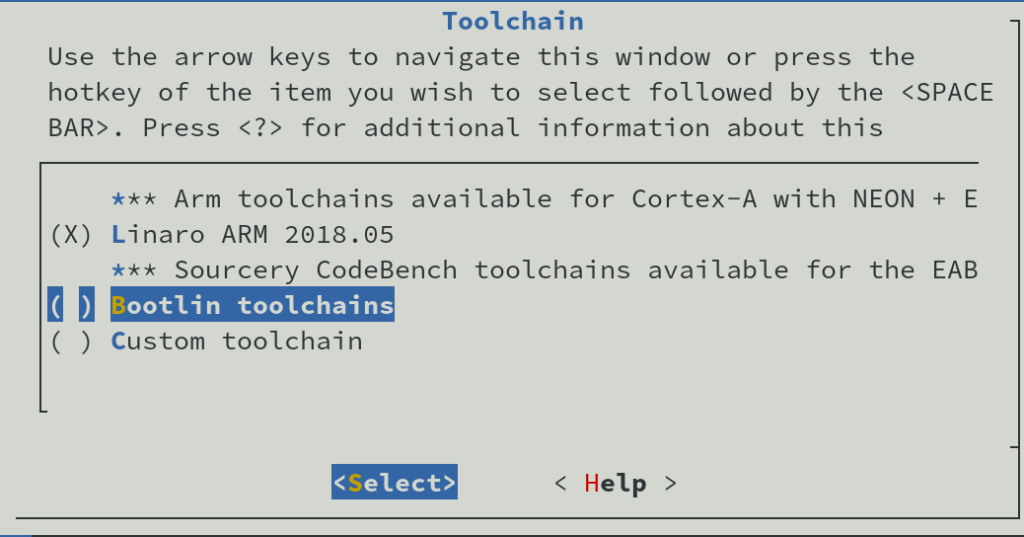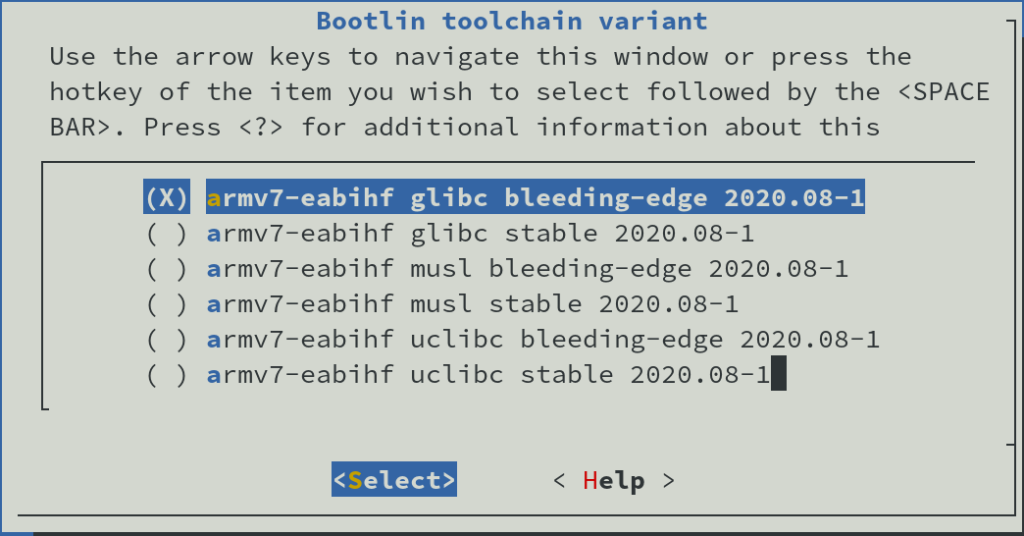Linux 5.11 was released quite some time ago now, but it’s never too late to have a look at Bootlin contributions to this release. As usual, we recommend reading the LWN articles on the 5.11 merge window: part 1 and part2. Also of interest is the Kernelnewbies page for 5.11.
Here are the main highlights of our contributions:
- Alexandre Belloni, as the maintainer of the RTC subsystem, continued making numerous improvements and fixes to RTC drivers
- On the support for Microchip ARM platforms, Alexandre Belloni switched the PWM atmel-tcb driver to a new Device Tree binding and added SAMA5D2 support, he did some improvements to the IIO driver for the Microchip ADC, and continued to remove platform_data support from Microchip drivers as all platforms are now converted to the Device Tree.
- Alexandre Belloni contributed a new Simple Audio Mux driver for the ALSA subsystem, which can be used to control simple audio multiplexers driven using GPIOs, that allows to select which of their input line is connected to the output line.
- Grégory Clement added support for several new MIPS platforms from Microchip: Luton, Serval and Jaguar2. All those platforms include a MIPS core, a few peripherals and more importantly an Ethernet switch. For now the support only includes the base platform support, but we are working on the switchdev driver for the Ethernet switch.
- Miquèl Raynal, maintainer of the NAND subsystem and co-maintainer of the MTD subsystem, contributed numerous changes to the ECC support in the MTD subsystem, making it more generic so that it can be used not just for parallel NAND flashes, but also SPI NAND flashes. For more details, see the talk from Miquèl Raynal on this topic.
In addition to those 95 patches that we authored and contributed, several Bootlin engineers being maintainers of different subsystems of the Linux kernel reviewed and merged patches from other contributors:
- Miquèl Raynal, as the NAND maintainer and MTD co-maintainer, reviewed and merged 67 patches from other contributors
- Alexandre Belloni, as the RTC, I3C and Microchip ARM/MIPS platforms maintainer, reviewed and merged 47 patches from other contributors
- Grégory Clement, as the Marvell EBU platform co-maintainer, reviewed and merged 33 patches from other contributors
Here is the detailed list of our contributions to Linux 5.11:
- Alexandre Belloni (34):
- i2c: at91: remove legacy DMA left overs
- rtc: rv3032: fix nvram nvmem priv pointer
- rtc: at91rm9200: add correction support
- rtc: at91rm9200: Add sam9x60 compatible
- rtc: mxc: use of_device_get_match_data
- rtc: sc27xx: Always read normal alarm
- rtc: nvmem: remove nvram ABI
- rtc: pcf8523: switch to devm_rtc_allocate_device
- rtc: pcf8523: set range
- rtc: pcf8523: use BIT
- pcmcia: at91_cf: move definitions locally
- pcmcia: at91_cf: remove platform data support
- ASoC: adau1372: Add bindings documentation
- ARM: dts: at91: kizbox: switch to new pwm-atmel-tcb binding
- ARM: dts: at91: sama5d3: use proper ADC compatible
- ARM: dts: at91: at91sam9rl: fix ADC triggers
- ARM: dts: at91: remove deprecated ADC properties
- ASoC: adau1372: add missing dependencies
- iio: adc: at91_adc: remove at91_adc_ids
- iio: adc: at91_adc: rework resolution selection
- dt-bindings:iio:adc:remove atmel, adc-res and atmel, adc-res-names
- iio: adc: at91_adc: rework trigger definition
- dt-bindings:iio:adc:remove triggers
- iio: adc: at91_adc: merge at91_adc_probe_dt back in at91_adc_probe
- rtc: mxc{,_v2}: enable COMPILE_TEST
- rtc: test: remove debug message
- ASoC: add simple-audio-mux binding
- ASoC: add simple-mux
- rtc: fix RTC removal
- dt-bindings: microchip: atmel,at91rm9200-tcb: Add atmel,tcb-pwm
- pwm: atmel-tcb: Switch to new binding
- pwm: atmel-tcb: Add sama5d2 support
- clk: at91: sam9x60: remove atmel,osc-bypass support
- ARM: dts: lpc32xx: Revert set default clock rate of HCLK PLL
- Gregory CLEMENT (20):
- dt-bindings: pinctrl: ocelot: Add Luton SoC support
- dt-bindings: pinctrl: ocelot: Add Serval SoC support
- dt-bindings: mips: Add Luton
- dt-bindings: mips: Add Serval and Jaguar2
- MIPS: mscc: Prepare configuration to handle more SoCs
- MIPS: mscc: Fix configuration name for ocelot legacy boards
- MIPS: mscc: Add luton dtsi
- MIPS: mscc: Add luton PC0B91 device tree
- MIPS: mscc: build FIT image for Luton
- MIPS: mscc: Add jaguar2 support
- MIPS: mscc: Add serval support
- MAINTAINERS: switch mvebu tree to kernel.org
- dt-bindings: reset: ocelot: Add Luton and Jaguar2 support
- power: reset: ocelot: Add support 2 other MIPS based SoCs
- dt-bindings: interrupt-controller: convert icpu intr bindings to json-schema
- dt-bindings: interrupt-controller: Add binding for few Microsemi interrupt controllers
- irqchip/ocelot: prepare to support more SoC
- irqchip/ocelot: Add support for Luton platforms
- irqchip/ocelot: Add support for Serval platforms
- irqchip/ocelot: Add support for Jaguar2 platforms
- Miquel Raynal (40):
- mtd: nand: ecc: Add an I/O request tweaking mechanism
- mtd: nand: ecc-bch: Move BCH code to the generic NAND layer
- mtd: nand: ecc-bch: Cleanup and style fixes
- mtd: nand: ecc-bch: Stop exporting the private structure
- mtd: nand: ecc-bch: Return only valid error codes
- mtd: nand: ecc-bch: Drop mtd_nand_has_bch()
- mtd: nand: ecc-bch: Update the prototypes to be more generic
- mtd: nand: ecc-bch: Stop using raw NAND structures
- mtd: nand: ecc-bch: Create the software BCH engine
- mtd: rawnand: Get rid of chip->ecc.priv
- mtd: nand: ecc-hamming: Move Hamming code to the generic NAND layer
- mtd: nand: ecc-hamming: Clarify the driver descriptions
- mtd: nand: ecc-hamming: Drop/fix the kernel doc
- mtd: nand: ecc-hamming: Cleanup and style fixes
- mtd: nand: ecc-hamming: Rename the exported functions
- mtd: nand: ecc-hamming: Stop using raw NAND structures
- mtd: nand: ecc-hamming: Remove useless includes
- mtd: nand: ecc-hamming: Let the software Hamming ECC engine be unselected
- mtd: nand: ecc-hamming: Create the software Hamming engine
- mtd: nand: Let software ECC engines be retrieved from the NAND core
- mtd: spinand: Fix typo in comment
- mtd: spinand: Move ECC related definitions earlier in the driver
- mtd: spinand: Instantiate a SPI-NAND on-die ECC engine
- mtd: nand: Let on-die ECC engines be retrieved from the NAND core
- mtd: spinand: Fill a default ECC provider/algorithm
- mtd: nand: Add helpers to manage ECC engines and configurations
- dt-bindings: mtd: Deprecate nand-ecc-mode
- mtd: spinand: Use the external ECC engine logic
- mtd: spinand: Allow the case where there is no ECC engine
- mtd: spinand: Fix OOB read
- mtd: spinand: Remove outdated comment
- mtd: nand: ecc-hamming: Clarify the logic around rp17
- docs: mtd: Avoid htmldocs warnings
- mtd: nand: Change dependency between the NAND and ECC cores
- mtd: rawnand: au1550: Ensure the presence of the right includes
- mtd: rawnand: davinci: Do not use extra dereferencing
- mtd: rawnand: marvell: Drop useless line
- mtd: rawnand: nandsim: Fix the logic when selecting Hamming soft ECC engine
- mtd: spinand: Fix MTD_OPS_AUTO_OOB requests
- mtd: rawnand: omap: Use BCH private fields in the specific OOB layout
- Paul Kocialkowski (1):