After showing how to build and run a minimal Linux system for the STM32MP157 Discovery board in a previous blog post, we are now going to see how to connect an I2C sensor, adjust the Device Tree to enable the I2C bus and I2C device, and how to adjust the kernel configuration to enable the appropriate kernel driver.
List of articles in this series:
- Building a Linux system for the STM32MP1: basic system
- Building a Linux system for the STM32MP1: connecting an I2C sensor
- Building a Linux system for the STM32MP1: enabling Qt5 for graphical applications
- Building a Linux system for the STM32MP1: setting up a Qt5 application development environment
- Building a Linux system for the STM32MP1: developing a Qt5 graphical application
- Building a Linux system for the STM32MP1: implementing factory flashing
- Building a Linux system for the STM32MP1: remote firmware updates
Choosing an I2C sensor
 For this project, we wanted an I2C sensor that was at least capable of measuring the temperature, so we simply started by searching i2c temperature sensor on Amazon. After a bit of research, we found that the BME280 sensor from Bosch was available on several inexpensive break-out boards, and it already had a device driver in the upstream Linux kernel. When choosing hardware, it is always important to check whether it is already supported or not in the upstream Linux kernel. Having a driver already integrated in the upstream Linux kernel has a number of advantages:
For this project, we wanted an I2C sensor that was at least capable of measuring the temperature, so we simply started by searching i2c temperature sensor on Amazon. After a bit of research, we found that the BME280 sensor from Bosch was available on several inexpensive break-out boards, and it already had a device driver in the upstream Linux kernel. When choosing hardware, it is always important to check whether it is already supported or not in the upstream Linux kernel. Having a driver already integrated in the upstream Linux kernel has a number of advantages:
- The driver is readily available, you don’t have to integrate a vendor-provided driver, with all the possible integration issues
- The driver has been reviewed by the Linux kernel maintainers, so you can be pretty confident of the code quality
- The driver is using standard Linux interfaces, and not some vendor-specific one
- The driver will be maintained in the long run by the kernel community, so you can continue to update your Linux kernel to benefit from security updates, bug fixes and new features
In addition, it also turns out that the BME280 sensor not only provides temperature sensing, but also pressure and humidity, which makes it even more interesting.
Among the numerous inexpensive BME280 break-out boards, we have chosen specifically this one, but plenty of others are available. The following details will work with any other BME280-based break-out board.
Connecting the I2C sensor
From a connectivity point of view, our I2C sensor is pretty simple: a VIN signal for power, a GND signal for ground, a SCL for the I2C clock and a SDA for the I2C data.
To understand how to connect this sensor to the Discovery board, we need to start with the board user manual.
The Discovery board has two main expansion connectors: CN2 and the Arduino connectors.
Connector CN2
Connector CN2 is a 40-pin male header on the front side of the board:

Section 7.17 of the board user manual documents the pin-out of this connector. There is one I2C bus available, through the I2C1_SDA (pin 27) and I2C1_SCL (pin 28) signals.

Arduino connectors
Connectors CN13, CN14, CN16, CN17 are female connectors on the back side of the board. They are compatible in pin-out and form-factor with the Arduino connector:

Section 7.16 of the board user manual documents the pin-out for these connectors. There is one I2C bus available as well in CN13, through the I2C5_SDA (pin 9) and I2C5_SCL (pin 10) signals.
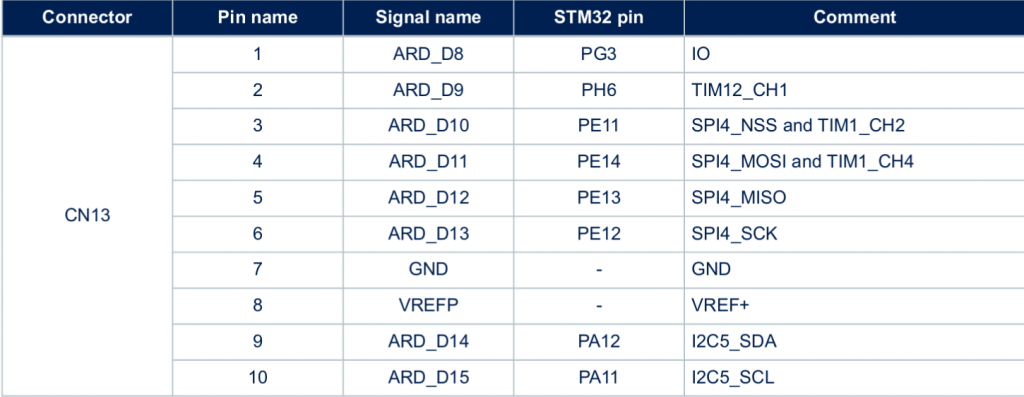
Choosing the connector
According to the block diagram in Figure 3 of the board user manual, the I2C1 bus is already used to connect the touchscreen, the USB hub, the audio codec and the HDMI transceiver. However, I2C5 doesn’t seem to be used at all. In addition, with the screen mounted on the Discovery board, the CN2 connector is beneath the screen, which makes it a bit more difficult to use than the Arduino connectors on the back side.
We will therefore use the I2C5 bus, through the Arduino connector CN13. Pin 9 will be used to connect the data signal of our sensor, and pin 10 will be used to connect the clock signal of our sensor.
Finalizing the connectivity
We still have to find out how to connect the VIN and GND pins. According to the BME280 datasheet, VDDmain supply voltage range: 1.71V to 3.6V. The Arduino connector CN16 provides either 3.3V or 5V, so we’ll chose 3.3V (pin 4). And this connector also has multiple ground pins, among which we will chose pin 6.
Overall, this gives us the following connections:
| Sensor signal |
Arduino connector |
Pin |
| VIN |
CN16 |
pin 4 |
| GND |
CN16 |
pin 6 |
| SDA |
CN13 |
pin 9 |
| SCL |
CN13 |
pin 10 |
Here are a few pictures of the setup. First, on the sensor side, we have a purple wire for VIN, a grey wire for GND, a white wire for SCL and a black wire for SDA:

On the board side, we can see the purple wire (VIN) going to pin 4 of CN16, the grey wire (GND) going to pin 6 of CN16, the white wire (SCL) going to pin 10 of CN13 and the black wire (SDA) going to pin 9 of CN13.

With this we’re now all set in terms of hardware setup, let’s move on to enabling the I2C bus in Linux!
Enabling the I2C bus
An introduction to the Device Tree
In order to enable the I2C bus, we’ll need to modify the Device Tree, so we’ll first need to give a few details about what Device Tree is. If you read again our previous blog post in this series, we already mentioned the Device Tree. As part of the Buildroot build process, a file called stm32mp157c-dk2.dtb is produced, and this file is used at boot time by the Linux kernel: it is the Device Tree.
On most embedded architectures, devices are connected using buses that do not provide any dynamic enumeration capabilities. While buses like USB or PCI provide such capabilities, popular buses used on embedded architectures like memory-mapped buses, I2C, SPI and several others do not allow the operating system to ask the hardware: what peripherals are connected ? what are their characteristics ?. The operating system needs to know which devices are available and what their characteristics are. This is where the Device Tree comes into play: it is a data structure that describes in the form of a tree all the devices that we have in our hardware platform, so that the Linux kernel knows the topology of the hardware.
On ARM platforms, each particular board is described by its own Device Tree file. In our case, the STM32MP157 Discovery Kit 2 is described by the Device Tree file arch/arm/boot/dts/stm32mp157c-dk2.dts in the Linux kernel source code. This human-readable source file, with a .dts extension, is compiled during the Linux kernel build process into a machine-readable binary file, with a .dtb extension.
This stm32mp157c-dk2.dts describes the hardware of our Discovery Kit 2 platform. In fact, it only describes what is specific to the Discovery Kit 2: the display panel, the touchscreen, the WiFi and Bluetooth chip. Everything else is common with the Discovery Kit 1 platform, which is why the stm32mp157c-dk2.dts file includes the arm/boot/dts/stm32mp157a-dk1.dts file. Indeed, stm32mp157a-dk1.dts describes the hardware on the Discovery Kit 1, which is the same as the Discovery Kit 2, without the display, touchscreen and WiFi/Bluetooth chip.
In turn, the stm32mp157a-dk1.dts includes three other Device Tree files:
At this point, we won’t give much more generic details about the Device Tree, as it’s an entire topic on its own. For additional details, you could check the Device Tree for Dummies presentation from your author (slides, video) or the devicetree.org web site.
I2C controllers in the Device Tree
Zooming in to the topic of I2C, we can see that arm/boot/dts/stm32mp157c.dtsi describes 6 I2C controllers through six different nodes in the Device Tree:
i2c1: i2c@40012000i2c2: i2c@40013000i2c3: i2c@40014000i2c4: i2c@5c002000i2c5: i2c@40015000i2c6: i2c@5c009000
This list of six I2C controllers nice matches the list of I2C controllers in the STM32MP157 datasheet, and their base address in the memory map, section 2.5.2:






In the file arm/boot/dts/stm32mp157a-dk1.dts, we can see that the I2C1 bus is enabled, and that a cs42l51 audio codec (I2C address 0x4a) and a sii9022 HDMI transceiver (I2C address 0x39) are connected to it:
&i2c1 {
status = "okay";
cs42l51: cs42l51@4a {
compatible = "cirrus,cs42l51";
reg = <0x4a>;
};
hdmi-transmitter@39 {
compatible = "sil,sii9022";
reg = <0x39>;
};
};
Also, on the I2C4 bus, we can see the USB-C controller (I2C address 0x28) and the PMIC (I2C address 0x33):
&i2c4 {
status = "okay";
typec: stusb1600@28 {
compatible = "st,stusb1600";
reg = <0x28>;
};
pmic: stpmic@33 {
compatible = "st,stpmic1";
reg = <0x33>;
};
};
So, to enable our I2C5 bus, we will simply need to add:
&i2c5 {
status = "okay";
clock-frequency = <100000>;
pinctrl-names = "default", "sleep";
pinctrl-0 = <&i2c5_pins_a>;
pinctrl-1 = <&i2c5_pins_sleep_a>;
};
to enable the bus. This piece of code adds the following Device Tree properties to the I2C5 Device Tree node:
status = "okay" which simply tells the Linux kernel: I really intend to use this device, so please enable whatever driver is needed to use this deviceclock-frequency = <100000> tells Linux at which frequency we want to operate the I2C bus: in this case, 100 kHz- The
pinctrl properties configure the pin muxing, so that the pins are configured in the I2C function when the system is running (the default state) and into a different state to preserve power when the system is in suspend to RAM (sleep state). Both i2c5_pins_a and i2c5_pins_sleep_a are already defined in arch/arm/boot/dts/stm32mp157-pinctrl.dtsi.
For now, this doesn’t describe any device on the bus, but should be sufficient to have the bus enabled in Linux. The question now is how to make this modification in our Device Tree in the proper way ?
Changing the Linux kernel source code
When Buildroot builds each package, it extracts its source code in output/build/<package>-<version>, so the source code of our Linux kernel has been extracted in output/build/linux-custom/. One could therefore be tempted to make his code changes directory in output/build/linux-custom/, but this has a number of major drawbacks:
output/build/linux-custom/ is not under version control: it is not part of a Linux kernel Git repository, so you can’t version control your changes, which is really not greatoutput/build/linux-custom/ is a temporary folder: if you do a make clean in Buildroot, this folder will be entirely removed, and re-created during the next Buildroot build
So, while doing a change directly in output/build/linux-custom/ is perfectly fine for quick/temporary changes, it’s not a good option to make changes that will be permanent.
To do this in a proper way, we will use a feature of Buildroot called pkg_OVERRIDE_SRCDIR, which is documented in section 8.12.6 Using Buildroot during development of the Buildroot manual. This feature allows to tell Buildroot: for a given package, please don’t download it from the usual location, but instead take the source code from a specific location on my system. This specific location will of course be under version control, and located outside of Buildroot, which allows to solve the two issues mentioned above.
So, let’s get set this up for the Linux kernel source code:
- Start in the parent folder of Buildroot, so that the Linux kernel source code ends up being side-by-side with Buildroot
- Clone the official upstream Linux kernel repository. Even though we could directly clone the STMicro Linux kernel repository, your author always finds it nicer to have the
origin Git remote set up to the official upstream Git repository.
git clone git://git.kernel.org/pub/scm/linux/kernel/git/torvalds/linux.git
- Move inside this Git repository
cd linux/
- Add the STMicro Linux kernel repository as a remote:
git remote add stmicro https://github.com/STMicroelectronics/linux.git
- Fetch all the changes from the STMicro Linux kernel repository:
git fetch stmicro
- Create a new branch, called
bme280, based on the tag v4.19-stm32mp-r1.2. This tag is the one used by our Buildroot configuration as the version of the Linux kernel. The following command also moves to this new branch as the same time:
git checkout -b bme280 v4.19-stm32mp-r1.2
At this point, our linux/ folder contains the exact same source code as what Buildroot has retrieved. It is time to make our Device Tree change by editing arch/arm/boot/dts/stm32mp157c-dk2.dts and at the end of it, add:
&i2c5 {
status = "okay";
clock-frequency = <100000>;
pinctrl-names = "default", "sleep";
pinctrl-0 = <&i2c5_pins_a>;
pinctrl-1 = <&i2c5_pins_sleep_a>;
};
Once done, we need to tell Buildroot to use our kernel source code, using the pkg_OVERRIDE_SRCDIR mechanism. To this, create a file called local.mk, in the top-level Buildroot source directory, which contains:
LINUX_OVERRIDE_SRCDIR = $(TOPDIR)/../linux
This tells Buildroot to pick the Linux kernel source from $(TOPDIR)/../linux. We’ll now ask Buildroot to wipe out its Linux kernel build, and do a build again:
$ make linux-dirclean
$ make
If you look closely at what Buildroot will do, it will do a rsync of the Linux kernel source code from your linux/ Git repository to output/build/linux-custom in Buildroot, and then do the build. You can check output/build/linux-custom/arch/arm/boot/dts/stm32mp157c-dk2.dts to make sure that your I2C5 change is there!
If that is the case, then reflash output/images/sdcard.img on your SD card, and run the new system on the board. It’s now time to test the I2C bus!
Testing the I2C bus
After booting the new system on your Discovery board and logging in as root, let’s have a look at all I2C related devices:
# ls -l /sys/bus/i2c/devices/
total 0
lrwxrwxrwx 0-002a -> ../../../devices/platform/soc/40012000.i2c/i2c-0/0-002a
lrwxrwxrwx 0-0038 -> ../../../devices/platform/soc/40012000.i2c/i2c-0/0-0038
lrwxrwxrwx 0-0039 -> ../../../devices/platform/soc/40012000.i2c/i2c-0/0-0039
lrwxrwxrwx 0-004a -> ../../../devices/platform/soc/40012000.i2c/i2c-0/0-004a
lrwxrwxrwx 2-0028 -> ../../../devices/platform/soc/5c002000.i2c/i2c-2/2-0028
lrwxrwxrwx 2-0033 -> ../../../devices/platform/soc/5c002000.i2c/i2c-2/2-0033
lrwxrwxrwx i2c-0 -> ../../../devices/platform/soc/40012000.i2c/i2c-0
lrwxrwxrwx i2c-1 -> ../../../devices/platform/soc/40015000.i2c/i2c-1
lrwxrwxrwx i2c-2 -> ../../../devices/platform/soc/5c002000.i2c/i2c-2
lrwxrwxrwx i2c-3 -> ../../../devices/platform/soc/40012000.i2c/i2c-0/i2c-3
This folder is part of the sysfs filesystem, which is used by the Linux kernel to expose to user-space applications all sort of details about the hardware devices connected to the system. More specifically, in this folder, we have symbolic links for two types of devices:
- The I2C busses:
i2c-0, i2c-1, i2c-2 and i2c-3. It is worth mentioning that the bus numbers do not match the datasheet: they are simply numbered from 0 to N. However, the i2c-0 symbolic link shows it’s the I2C controller at base address 0x40012000, so it’s I2C1 in the datasheet, i2c-1 is at base address 0x40015000 so it’s I2C5 in the datasheet, and i2c-2 at base address 0x5c002000 is I2C4 in the datasheet. i2c-3 is special as it’s not an I2C bus provided by the SoC itself, but the I2C bus provided by the HDMI transmitter to talk with the remote HDMI device (since this is unrelated to our discussion, we won’t go into more details on this).
- The I2C devices:
0-002a, 0-0038, 0-0039, 0-004a, 2-0028, 2-033. These entries have the form B-SSSS where B is the bus number and SSSS is the I2C address of the device. So you can see that for example 0-004a corresponds to the cs42l51 audio codec we mentioned earlier.
In our case, we are interested by I2C5, which is known by Linux as i2c-1. We will use the i2cdetect utility, provided by Busybox, to probe the different devices on this bus:
# i2cdetect -y 1
0 1 2 3 4 5 6 7 8 9 a b c d e f
00: -- -- -- -- -- -- -- -- -- -- -- -- --
10: -- -- -- -- -- -- -- -- -- -- -- -- -- -- -- --
20: -- -- -- -- -- -- -- -- -- -- -- -- -- -- -- --
30: -- -- -- -- -- -- -- -- -- -- -- -- -- -- -- --
40: -- -- -- -- -- -- -- -- -- -- -- -- -- -- -- --
50: -- -- -- -- -- -- -- -- -- -- -- -- -- -- -- --
60: -- -- -- -- -- -- -- -- -- -- -- -- -- -- -- --
70: -- -- -- -- -- -- 76 --
Interesting, we have a device at address 0x76! Try to disconnect VIN of your I2C sensor, and repeat the command:
# i2cdetect -y 1
0 1 2 3 4 5 6 7 8 9 a b c d e f
00: -- -- -- -- -- -- -- -- -- -- -- -- --
10: -- -- -- -- -- -- -- -- -- -- -- -- -- -- -- --
20: -- -- -- -- -- -- -- -- -- -- -- -- -- -- -- --
30: -- -- -- -- -- -- -- -- -- -- -- -- -- -- -- --
40: -- -- -- -- -- -- -- -- -- -- -- -- -- -- -- --
50: -- -- -- -- -- -- -- -- -- -- -- -- -- -- -- --
60: -- -- -- -- -- -- -- -- -- -- -- -- -- -- -- --
70: -- -- -- -- -- -- -- --
The device at 0x76 has disappeared, so it looks like our sensor is at I2C address 0x76. To confirm this, let’s have a look at what the BME280 datasheet says about the I2C address of the device, in section 6.2 I2C Interface:

So, the I2C address is indeed 0x76 when the SDO pin of the sensor is connected to GND, which is probably what our BME280 break-out board is doing. It matches the address we have detected with i2cdetect!
Now, let’s talk to our device. According to section 5.4 Register description of the datasheet, there is a Chip ID register, at offset 0xD0 that is supposed to contain 0x60:

We can read this register using the i2cget command:
# i2cget -y 1 0x76 0xd0
0x60
Good, this matches the expected value according to the BME280 datasheet, so it seems like communication with our I2C device is working, let’s move on to enabling the BME280 sensor driver.
Enabling the sensor driver
As discussed earlier, this BME280 sensor already has a driver in the upstream Linux kernel, in the IIO subsystem. IIO stands for Industrial Input/Output, and this subsystems contains a lot of drivers for various ADCs, sensors and other types of measurement/acquisition devices. In order to use this driver for our BME280 device, we will essentially have to do two things:
- Enable the driver in our Linux kernel configuration, so that the driver code gets built as part of our kernel image
- Describe the BME280 device in our Device Tree so that the Linux kernel knows we have one such device, and how it is connected to the system
Adjusting the kernel configuration
In the previous blog post, we explained that the Linux kernel configuration used to build the kernel for the STM32 Discovery board was located at board/stmicroelectronics/stm32mp157-dk/linux.config. Obviously, we are not going to edit this file manually: we need to run the standard Linux kernel configuration tools.
It turns out that Buildroot has convenient shortcuts to manipulate the Linux kernel configuration. We can run the Linux kernel menuconfig configuration tool by running:
$ make linux-menuconfig
At this point, it is really important to not be confused by the fact that both Buildroot and the Linux kernel use the same configuration utility, but each have its own configuration. The Buildroot configuration describes your overall system (target architecture, which software components you want, which type of filesystem you want, etc.) while the Linux kernel configuration describes the kernel configuration itself (which drivers you want, which kernel features you need, etc.). So make sure to not confuse the menuconfig of Buildroot with the menuconfig of the Linux kernel!
Once you have run make linux-menuconfig, the menuconfig of the Linux kernel will show up. You will then enable the following option:
Device Drivers
+- Industrial I/O support
+- Pressure sensors
+- Bosch Sensortec BMP180/BMP280 pressure sensor I2C driver
Make sure to enable this option with a star <*> so that the driver is compiled inside the kernel image itself and not as a separate kernel module. You can then exit the menuconfig utility, and confirm that you want to save the configuration.
At this point, the Linux kernel configuration file in output/build/linux-custom/.config has been changed. You can confirm it by running:
$ grep CONFIG_BMP280 output/build/linux-custom/.config
CONFIG_BMP280=y
CONFIG_BMP280_I2C=y
CONFIG_BMP280_SPI=y
However, as we explained earlier, the output/build/linux-custom/ folder is temporary: it would be removed when doing a Buildroot make clean. We would like to permanently keep our Linux kernel configuration. Once again, Buildroot provides a nice shortcut to do this:
$ make linux-update-defconfig
After running this command, the kernel configuration file board/stmicroelectronics/stm32mp157-dk/linux.config has been updated, and this file is not temporary, and is under version control. If you run git diff, you can see the change on this file:
$ git diff
[...]
index 878a0c39f1..12f3e22647 100644
--- a/board/stmicroelectronics/stm32mp157-dk/linux.config
+++ b/board/stmicroelectronics/stm32mp157-dk/linux.config
@@ -169,6 +169,7 @@ CONFIG_STM32_LPTIMER_CNT=y
CONFIG_STM32_DAC=y
CONFIG_IIO_HRTIMER_TRIGGER=y
CONFIG_IIO_STM32_LPTIMER_TRIGGER=y
+CONFIG_BMP280=y
CONFIG_PWM=y
CONFIG_PWM_STM32=y
CONFIG_PWM_STM32_LP=y
We’re all set for the kernel configuration!
Describing the BME280 in the Device Tree
We now need to tell the Linux kernel that we have a BME280 sensor and how it is connected to the system, which is done by adding more details into our Device Tree. We have already enabled the I2C5 bus, and we now need to describe one device connected to it: this gets done by creating a child node of the I2C controller node.
How do we know what to write in the Device Tree node describing the BME280 ? Using Device Tree bindings. Those bindings are specification documents that describe how a given device should be represented in the Device Tree: which properties are available, what are their possible values, etc. All Device Tree bindings supported by the Linux kernel are documented in Documentation/devicetree/bindings in the Linux kernel source code. For our BME280 device, the binding is at Documentation/devicetree/bindings/iio/pressure/bmp085.yaml.
This document tells us that we have one required property, the compatible property, with the range of possible values. Since we have a BME280 sensor, we’ll use bosch,bme280. The other properties are optional, so we’ll ignore them for now. This binding also documents a reg property, which is used to provide to the Linux kernel the I2C address of the device.
So, we’ll go back to our linux/ directory outside of Buildroot, where we cloned the Linux kernel repository, and we’ll adjust our Device Tree file arch/arm/boot/dts/stm32mp157c-dk2.dts so that it contains:
&i2c5 {
status = "okay";
clock-frequency = <100000>;
pinctrl-names = "default", "sleep";
pinctrl-0 = <&i2c5_pins_a>;
pinctrl-1 = <&i2c5_pins_sleep_a>;
pressure@76 {
compatible = "bosch,bme280";
reg = <0x76>;
};
};
Re-building the kernel
Let’s now ask Buildroot to rebuild the Linux kernel, with our Device Tree change and kernel configuration change. Instead of rebuilding from scratch, we’ll just ask Buildroot to restart the build of the Linux kernel, which will be much faster:
$ make linux-rebuild
As part of this, Buildroot will re-run rsync from our linux/ kernel Git repository to output/build/linux-custom/, so that we really build the latest version of our code, which includes our Device Tree change.
However, this just rebuilds the Linux kernel, and not the complete SD card image, so also run:
$ make
To regenerate the SD card image, write it on your SD card, and boot your system.
Testing the sensor
After booting the system, if we check /sys/bus/i2c/devices, a new entry has appeared:
lrwxrwxrwx 1-0076 -> ../../../devices/platform/soc/40015000.i2c/i2c-1/1-0076
If we following this symbolic link, we can see a number of interesting information:
# ls -l /sys/bus/i2c/devices/1-0076/
total 0
lrwxrwxrwx driver -> ../../../../../../bus/i2c/drivers/bmp280
drwxr-xr-x iio:device2
-r--r--r-- modalias
-r--r--r-- name
lrwxrwxrwx of_node -> ../../../../../../firmware/devicetree/base/soc/i2c@40015000/pressure@76
drwxr-xr-x power
lrwxrwxrwx subsystem -> ../../../../../../bus/i2c
-rw-r--r-- uevent
Here we can see that this device is bound with the device driver named bmp280, and that its Device Tree node is base/soc/i2c@40015000/pressure@76.
Now, to actually use the sensor, we need to understand what is the user-space interface provided by IIO devices. The kernel documentation gives some hints:
There are two ways for a user space application to interact with an IIO driver.
- /sys/bus/iio/iio:deviceX/, this represents a hardware sensor and groups together the data channels of the same chip.
- /dev/iio:deviceX, character device node interface used for buffered data transfer and for events information retrieval.
So, we’ll try to explore the /sys/bus/iio/ option:
# ls -l /sys/bus/iio/devices/
total 0
lrwxrwxrwx iio:device0 -> ../../../devices/platform/soc/48003000.adc/48003000.adc:adc@0/iio:device0
lrwxrwxrwx iio:device1 -> ../../../devices/platform/soc/48003000.adc/48003000.adc:adc@100/iio:device1
lrwxrwxrwx iio:device2 -> ../../../devices/platform/soc/40015000.i2c/i2c-1/1-0076/iio:device2
lrwxrwxrwx iio:device3 -> ../../../devices/platform/soc/48003000.adc/48003000.adc:temp/iio:device3
lrwxrwxrwx trigger0 -> ../../../devices/platform/soc/40004000.timer/trigger0
Here we can see a number of IIO devices: our IIO device is iio:device2, as can be seen by looking at the target of the symbolic links. The other ones are IIO devices related to the ADC on the STM32 processor. Let’s check what we have inside /sys/bus/iio/devices/iio:device2/:
# ls -l /sys/bus/iio/devices/iio\:device2/
total 0
-r--r--r-- dev
-rw-r--r-- in_humidityrelative_input
-rw-r--r-- in_humidityrelative_oversampling_ratio
-rw-r--r-- in_pressure_input
-rw-r--r-- in_pressure_oversampling_ratio
-r--r--r-- in_pressure_oversampling_ratio_available
-rw-r--r-- in_temp_input
-rw-r--r-- in_temp_oversampling_ratio
-r--r--r-- in_temp_oversampling_ratio_available
-r--r--r-- name
lrwxrwxrwx of_node -> ../../../../../../../firmware/devicetree/base/soc/i2c@40015000/pressure@76
drwxr-xr-x power
lrwxrwxrwx subsystem -> ../../../../../../../bus/iio
-rw-r--r-- uevent
This is becoming interesting! We have a number of files that we can read to get the humidity, pressure, and temperature:
# cat /sys/bus/iio/devices/iio\:device2/in_humidityrelative_input
49147
# cat /sys/bus/iio/devices/iio\:device2/in_pressure_input
101.567167968
# cat /sys/bus/iio/devices/iio\:device2/in_temp_input
24380
Now, let’s check the kernel documentation at Documentation/ABI/testing/sysfs-bus-iio to understand the units used in these files:
What: /sys/bus/iio/devices/iio:deviceX/in_tempX_input
Description:
Scaled temperature measurement in milli degrees Celsius.
What: /sys/bus/iio/devices/iio:deviceX/in_pressure_input
Description:
Scaled pressure measurement from channel Y, in kilopascal.
What: /sys/bus/iio/devices/iio:deviceX/in_humidityrelative_input
Description:
Scaled humidity measurement in milli percent.
So here we are: we are able to read the data from our sensor, and the Linux kernel driver does all the conversion work to convert the raw values from the sensors into usable values in meaningful units.
Turning our kernel change into a patch
Our Device Tree change is for now only located in our local Linux kernel Git repository: if another person builds our Buildroot configuration, he won’t have access to this Linux kernel Git repository, which Buildroot knows about thanks to the LINUX_OVERRIDE_SRCDIR variable. So what we’ll do now is to generate a Linux kernel patch that contains our Device Tree change, add it to Buildroot, and ask Buildroot to apply it when building the Linux kernel. Let’s get started.
First, go in your Linux kernel Git repository in linux/, review your Device Tree change with git diff, and if everything is alright, make a commit out of it:
$ git commit -as -m "ARM: dts: add support for BME280 sensor on STM32MP157 DK2"
Then, generate a patch out of this commit:
$ git format-patch HEAD^
This will create a file called 0001-ARM-dts-add-support-for-BME280-sensor-on-STM32MP157-.patch that contains our Device Tree change.
Now, back in Buildroot in the buildroot/ folder, create the board/stmicroelectronics/stm32mp157-dk/patches/ folder and a sub-directory board/stmicroelectronics/stm32mp157-dk/patches/linux. Copy the patch into this folder, so that the file hierarchy looks like this:
$ tree board/stmicroelectronics/stm32mp157-dk/
board/stmicroelectronics/stm32mp157-dk/
├── genimage.cfg
├── linux.config
├── overlay
│ └── boot
│ └── extlinux
│ └── extlinux.conf
├── patches
│ └── linux
│ └── 0001-ARM-dts-add-support-for-BME280-sensor-on-STM32MP157-.patch
├── readme.txt
└── uboot-fragment.config
Now, run Buildroot’s menuconfig:
$ make menuconfig
And in Build options, set global patch directories to the value board/stmicroelectronics/stm32mp157-dk/patches/. This tells Buildroot to apply patches located in this folder whenever building packages. This way, when the linux package will be built, our patch in board/stmicroelectronics/stm32mp157-dk/patches/linux/ will be applied.
We can now remove the local.mk file to disable the pkg_OVERRIDE_SRCDIR mechanism, and ask Buildroot to rebuild the Linux kernel:
$ rm local.mk
$ make linux-dirclean
$ make
If you pay attention to the Linux kernel build process, you will see that during the Patching step, our Device Tree patch gets applied:
>>> linux custom Patching
Applying 0001-ARM-dts-add-support-for-BME280-sensor-on-STM32MP157-.patch using patch:
patching file arch/arm/boot/dts/stm32mp157c-dk2.dts
You can of course reflash the SD card at the end of the build, and verify that everything still works as expected.
Let’s save our Buildroot configuration change:
$ make savedefconfig
And commit our Buildroot changes:
$ git add board/stmicroelectronics/stm32mp157-dk/linux.config
$ git add board/stmicroelectronics/stm32mp157-dk/patches/
$ git add configs/stm32mp157_dk_defconfig
$ git commit -s -m "configs/stm32mp157_dk: enable support for BME280 sensor"
We can now share our Buildroot change with others: they can build our improved system which has support for the BME280 sensor.
Conclusion
You can find the exact Buildroot source code used to reproduce the system used in this article in the branch at 2019.02/stm32mp157-dk-blog-2.
In this article, we have learned a lot of things:
- How to connect an I2C sensor to the Discovery board
- What is the Device Tree, and how it is used to describe devices
- How to use Buildroot’s
pkg_OVERRIDE_SRCDIR mechanism
- How to enable the I2C bus in the Device Tree and test its operation using
i2cdetect and i2cget
- How to change the Linux kernel configuration to enable a new driver
- How to interact using sysfs with a sensor supported by the IIO subsystem
- How to generate a Linux kernel patch, and add it into Buildroot
In our next article, we’ll look at adding support for the Qt5 graphical library into our system, as a preparation to developing a Qt5 application that will display our sensor measurements on the Discovery board screen.

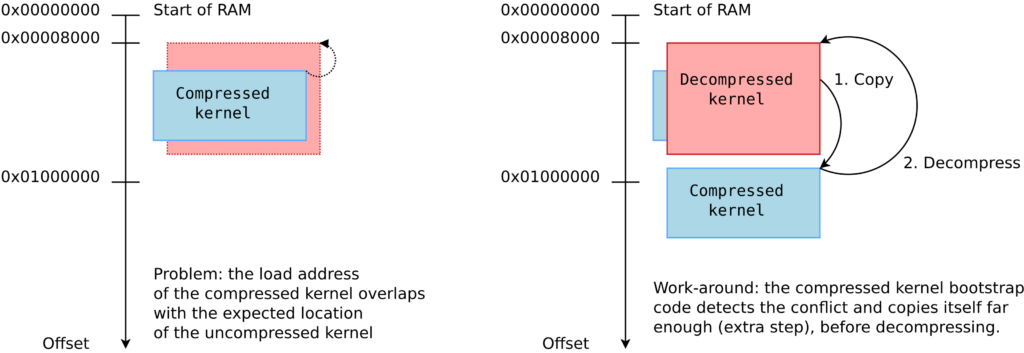
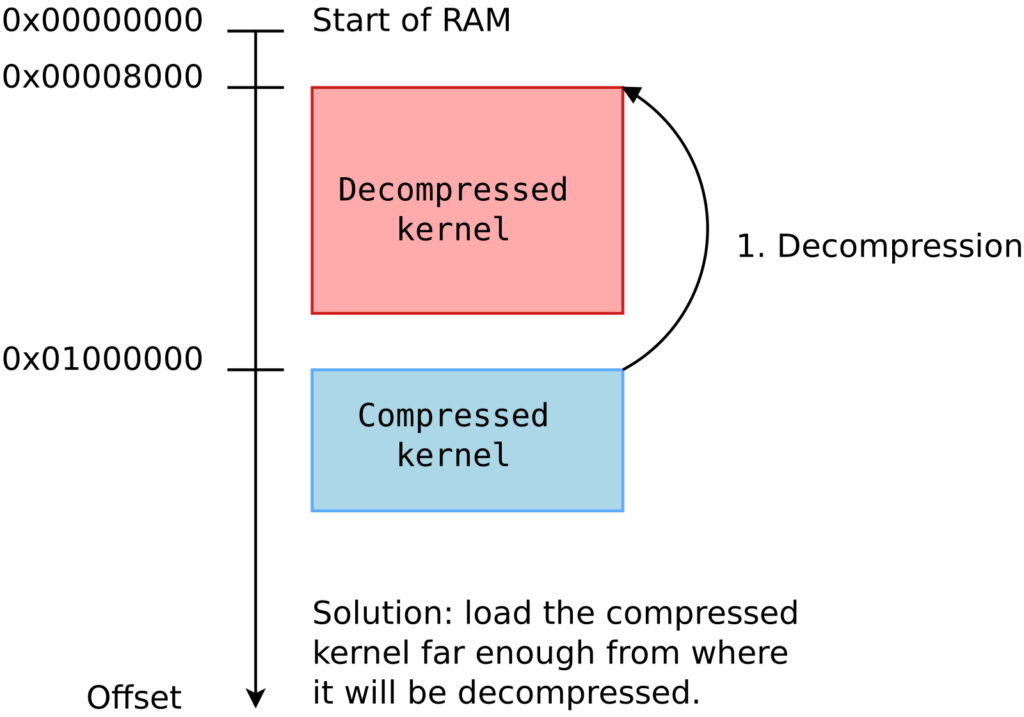
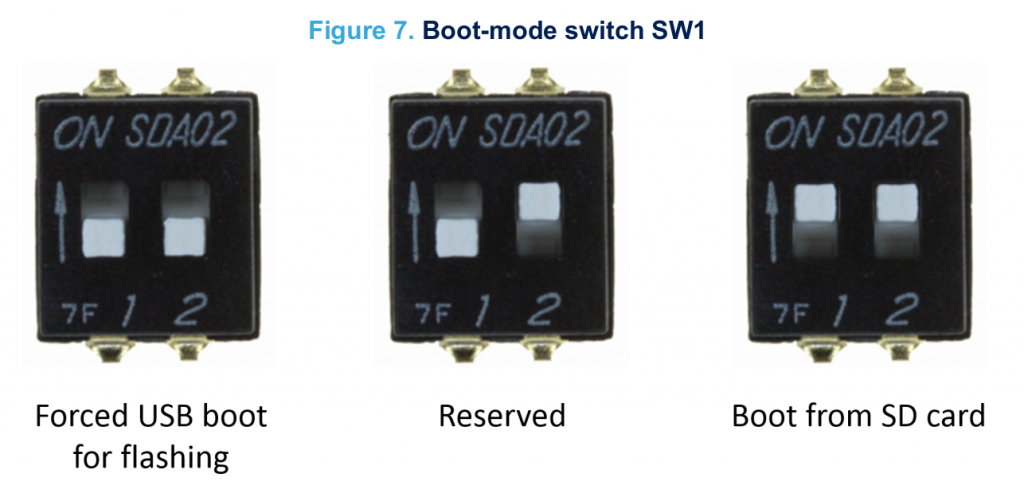





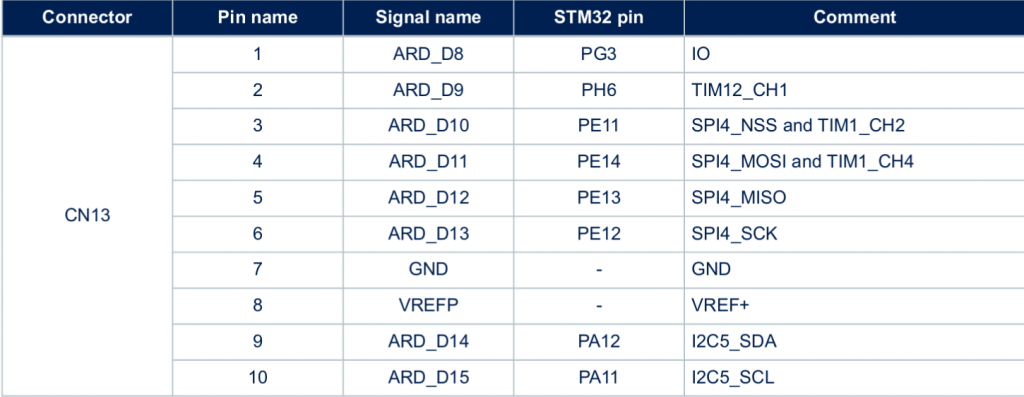





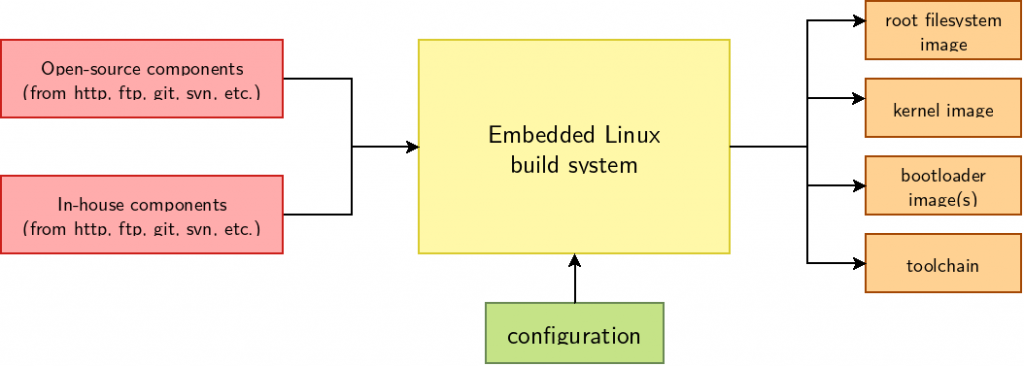


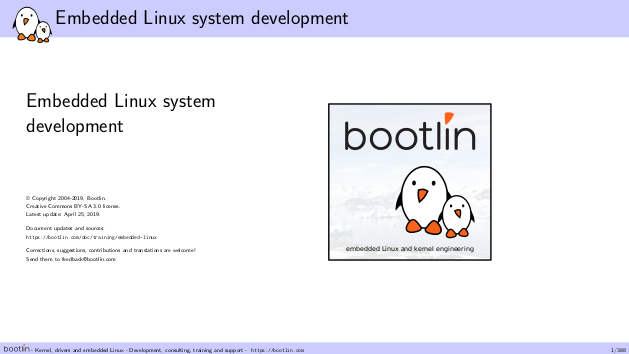 For many years, Bootlin has been offering an
For many years, Bootlin has been offering an  Today, we are happy to announce that all the practical labs of our 4-day variant are now done on the recently announced
Today, we are happy to announce that all the practical labs of our 4-day variant are now done on the recently announced